Contents
WooCommerceの設定(続き)
送料の設定
WP管理画面 > WooCommerce > 設定 > 配送 タブから行う。
配送地域 × 配送クラス の掛け合わせで送料が決まる。
まず、配送クラスを設定する。おもには「60サイズ」「80サイズ」…など箱のサイズに応じたグループを作る。
次に、配送地域を設定する。「クロネコヤマト」など実際に利用する配送会社の料金テーブルを参考に、送料を切り替える区分ごとに地域を登録する。
地域を登録したら、配送方法を登録する。「定額送料」でサイズ×地域ごとの送料を登録する。先に作成した配送クラスの入力フォームが表示されるので、サイズごとの送料を登録する。「送料無料」は「〇〇円以上送料無料」の設定ができる。
クロネコヤマト 宅急便料金一覧表:
https://www.kuronekoyamato.co.jp/ytc/search/estimate/ichiran.html
前回「Local」上に立てたネットショップCORE CAFE V2で配送料を設定する
WooCommerceの設定から地域、クラス(箱の大きさ)を設定する。
箱のサイズ別にクラスを設定する
すでに60サイズ、80サイズ、100サイズは作ってあるので
120サイズ、140サイズ、160サイズの設定をしていきます。
参考にしたクロネコサイトはこちら
WooCommerce>設定 を開き「配送」タブをクリック

「クラス」をクリック
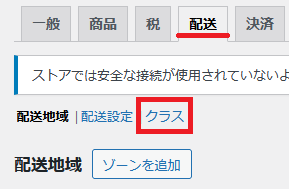
「配送クラスを追加」ボタンをクリック
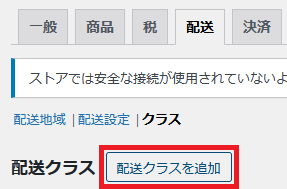
配送クラス名に「ヤマト120サイズ」
スラッグに「yamato120」
ショップ運営者向けの説明に「ヤマト120サイズ」
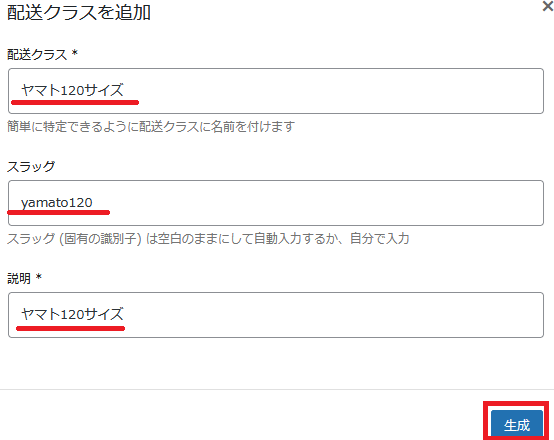
以上を入力して「生成」ボタンをクリック
繰り返し「ヤマト140サイズ」「ヤマト160サイズ」も作っていきます。
「ヤマト140サイズ」の配送クラス作成
- 「配送クラスを追加」ボタンをクリック
- 配送クラス名に「ヤマト140サイズ」
- スラッグに「yamato140」
- ショップ運営者向けの説明に「ヤマト140サイズ」
- 以上を入力してて「生成」ボタンをクリック
「ヤマト160サイズ」配送クラス作成
- 「配送クラスを追加」ボタンをクリック
- 配送クラス名に「ヤマト160サイズ」
- スラッグに「yamato160」
- ショップ運営者向けの説明に「ヤマト160サイズ」
- 以上を入力してて「生成」ボタンをクリック
次に、発送元である長野県からの距離によって送料が変わってくるので都道府県別区分で値段の設定をしていきます。
「配送地域」を設定
「配送地域」をクリック
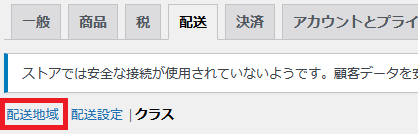
「ゾーンを追加」ボタンをクリック
クロネコヤマトの料金表に従い下記のように入力・選択・分類していく。
すでに関東、関西、北海道は登録されているので残りの 北東北、南東北、信越、北陸、中部、中国、四国、九州、沖縄をゾーン登録をしていく。
参考サイト:クロネコヤマト料金表
- 地域名:「信越」と記入
- ゾーン地域:
- 「新潟県,日本」
- 「長野県,日本」
「長野県」と入力することで目的の地域を表示。
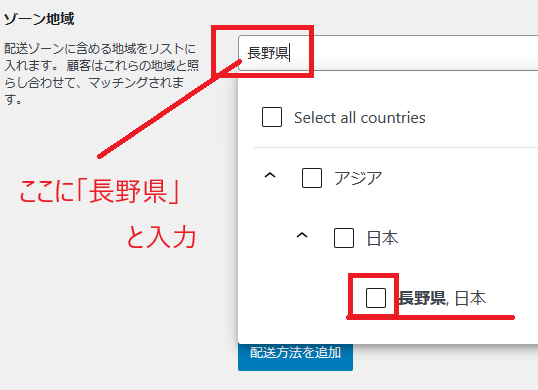
信越区分になっている2県(長野県、新潟県)を選択。
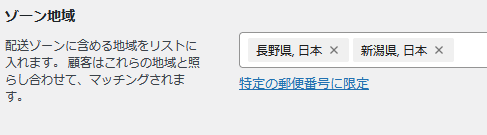
「配送方法を追加」ボタンをクリック
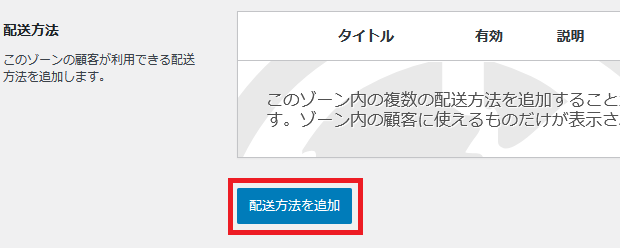
定額送料を選択し、「次へ」の青いボタンをクリック
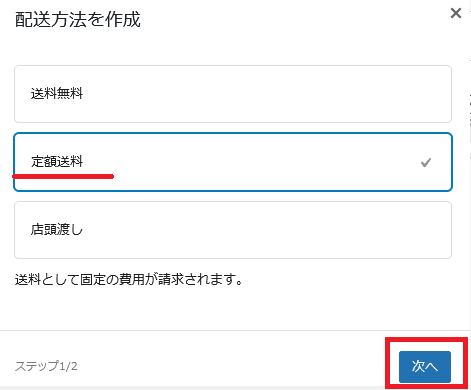
下記のような画面になったら編集に入る
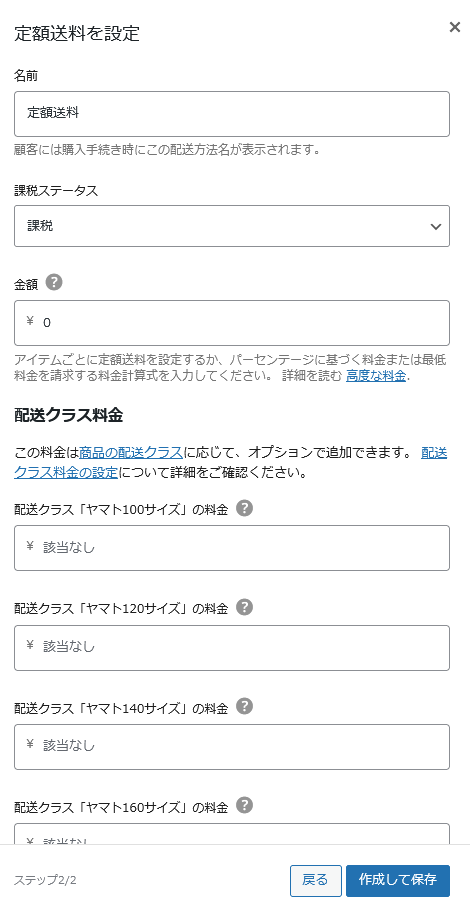
定額送料を設定
- 名前:信越送料
- 課税ステータス:なし
- 金額:「0」のまま
配送クラス料金
先に設定した配送クラスの入力欄が表示されているので、サイズごとに料金を入力します。
- 100サイズ:2,050
- 120サイズ:2,370
- 140サイズ:2,710
- 160サイズ:3,030
- 60サイズ:1,460
- 80サイズ:1,740
- 配送クラスの費用なし :空白
※配送クラスを商品に割り当てなかったときに(割り当て忘れたなど)、適用される送料を決めておくこともできます。その場合、「配送クラス費用なし」の項目に金額を書き加えておきます。ここに何も記入しないと送料0円になります。
- 計算タイプ:注文ごと:最も高い配送クラスの送料を請求
※複数お買い上げされたときに一番高い送料に設定されます。
「作成して保存」の青いボタンをクリック
以上で信越地域の配送設定が終わりました。
同様に、他の地域も登録する。 北東北、南東北、北陸、中部、中国、四国、九州、沖縄をクロネコのサイトの情報を元に登録していきます。
ゾーンの追加画面に戻るには①「配送」タブか、黒文字ですがリンクになっている②「配送地域」か、青文字のリンクになっている③「配送地域」のどれでもよいのでクリック。配送設定画面のトップへ戻ります。
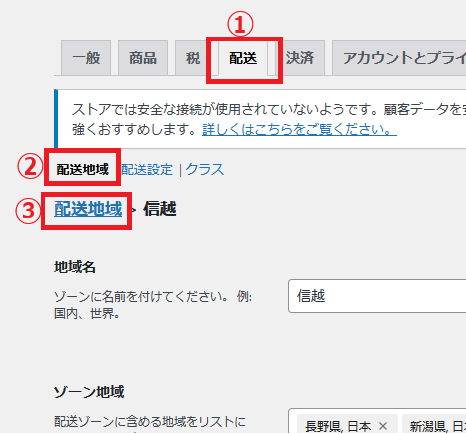
北東北を登録する。
定額送料を設定
- 名前:北東北送料
- 課税ステータス:課税
- 金額:「0」のまま
配送クラス料金
参考にしたサイト:クロネコヤマトの料金一覧
北東北が無事入力できた人は続けて南東北、北陸、中部、中国、四国、九州、沖縄をクロネコのサイトの情報を元に登録していきます。
以上で、箱のサイズ、地域別の送料設定が出来ました。
商品に送料の設定を反映させる
WooCommerce下の
商品 > すべての商品 > 登録した商品の編集画面を開く。
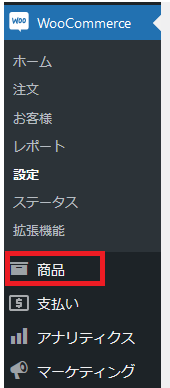
本文欄の下の詳細欄 > 配送 タブを開く。
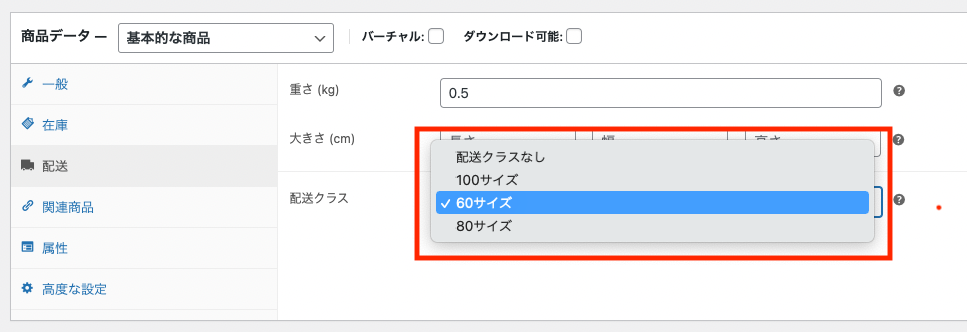
先に設定した配送クラスが選択できるようになっているので、商品サイズに合わせて選択する。
以上により、注文者(配送先)の地域と商品サイズの掛け合わせで送料が計算される設定ができた。
登録した商品に同じ設定をしていきましょう。
決済の設定
WooCommerce > 設定 > 決済 タブを開く。
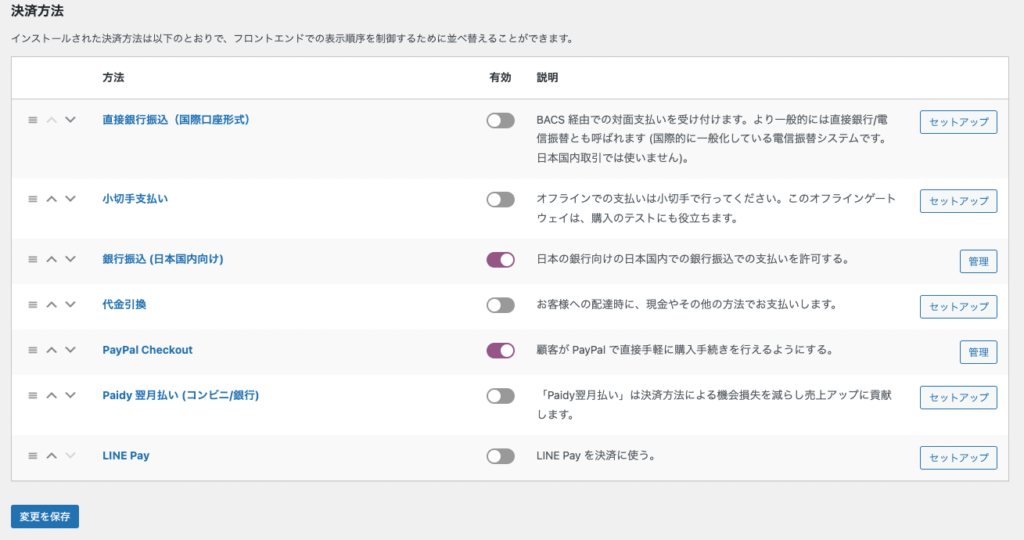
受け付ける決済方法を有効化する。「銀行振込(日本国内向け)」と「PayPal Checkout」を有効化。
銀行振込の場合
銀行振込…の「管理」をクリックすると振込先口座の登録画面が開くので、口座を登録する。銀行振込の場合は口座情報がメールとサイト上に表示されるのみで、システムと何ら連動しているわけではない。書いたとおりに表示されるので、間違いがないか確認する。
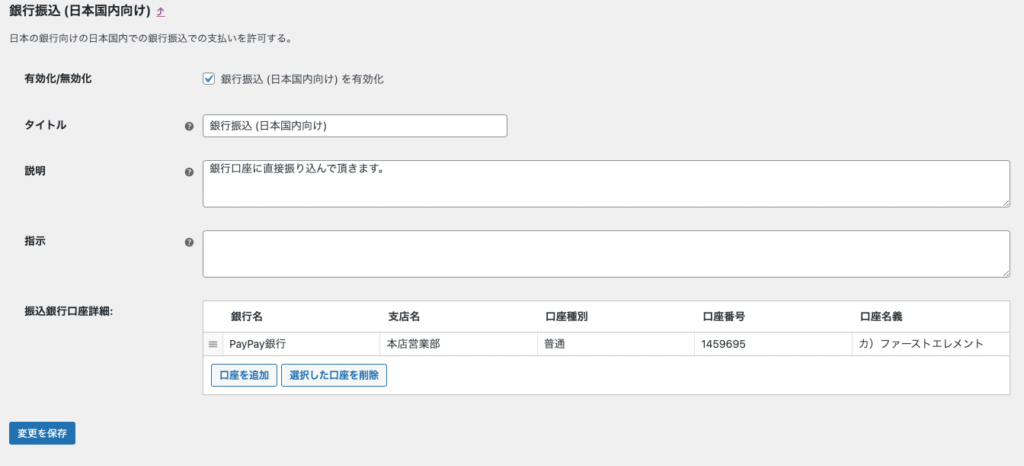
口座情報(サンプル)
- PayPay銀行
- ビジネス営業部
- 普通
- 1459695
- カ)ファーストエレメント
PayPal(クレジットカード決済)の場合
PayPalの管理画面からAPIの認証情報を発行する。APIとは、異なるアプリケーション間で認証情報など共有するなどしてシステム間で連携する仕組み。この場合、PayPalとWooCommerce(のPayPal決済プラグイン)が連携するためにAPIを設定する。
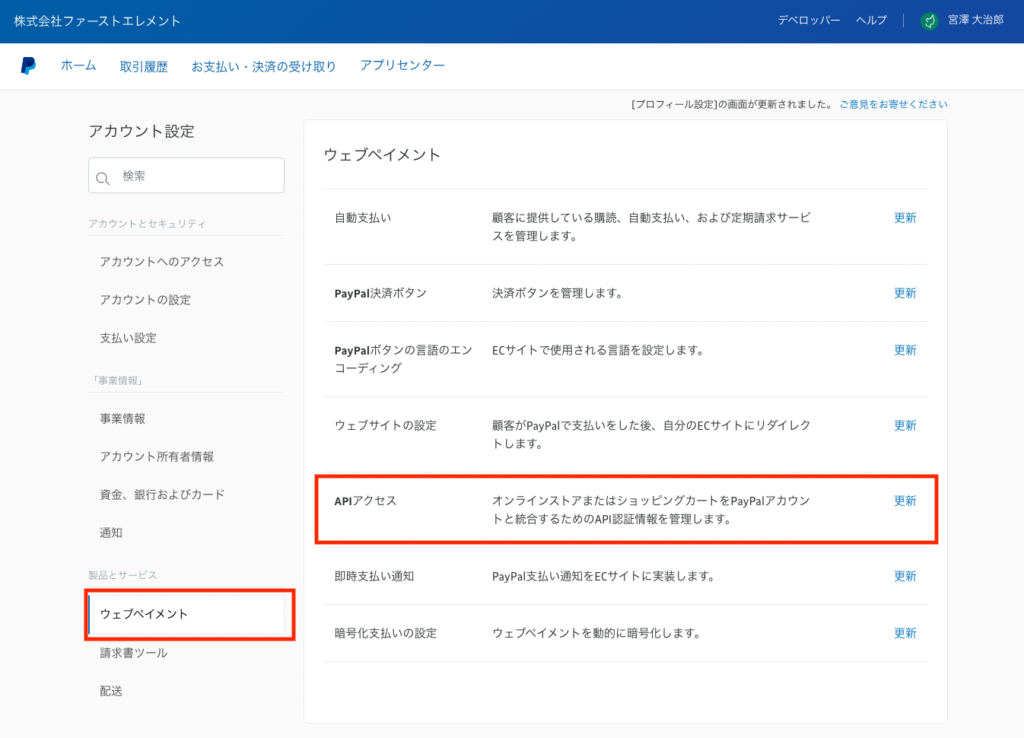
上記画面から次の3つの情報を発行し、WooCommerce側の設定画面にコピー&ペーストする。
- APIユーザー名
- APIパスワード
- 署名
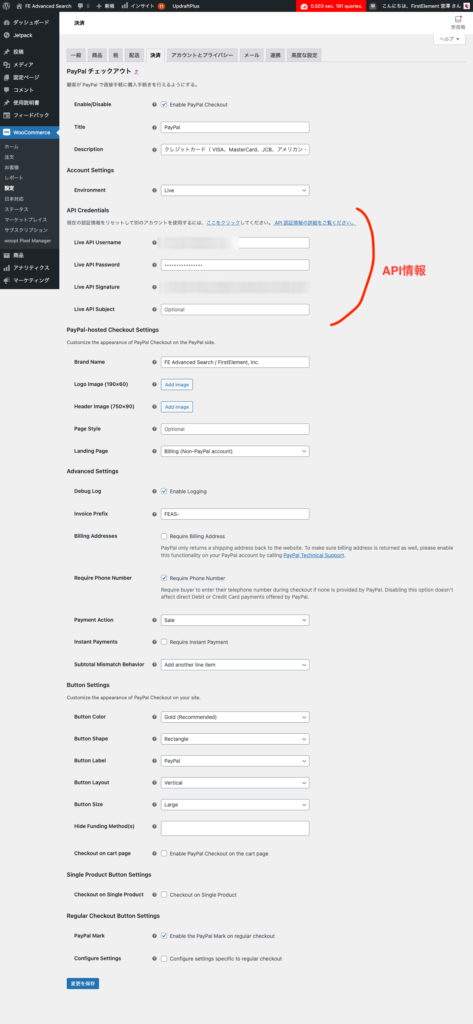
※詳細については説明を省略
以上で、注文時の決済方法として銀行振込の他、PayPalが表示されるようになる。
グローバルメニューにショップに関連するページを追加
- 外観 > メニュー を開く
- 「編集するメニューを選択」ドロップダウンから「メイン(デスクトップ水平メニュー)」を選択
- 左の「固定ページ」からマイアカウント、(お買い物カゴ)、ショップ の3つのページを選択し「メニューに追加」ボタンをクリック
- 以上で、グローバルメニューにショップ関連のリンクが追加された
注文の流れ
- 商品をカートに入れる(お買い物かごに追加)
- お買い物かごを見る
- 送料のシミュレーターに住所を入力するとあらかじめ送料がわかる
- お支払いへ進む
- 詳細情報を入力する
- 都道府県を選択すると、送料がリアルタイムに更新される
- 最後に決済方法を選択する
- PayPalを選択し「注文する」をクリックするとPayPalの決済画面がポップアップするが設定が完了していないためにエラーとなる
- ここでは銀行振込を選択し「注文する」をクリック
- 「注文を完了しました」画面が表示され、振込先の銀行口座が表示される。注文明細のメールも送信される
- グローバルメニューのマイアカウント > 注文 を開くと、今注文した内容が登録されている。ショップ側はまだ確認していないので、ステータスは「保留中」になっている。
- LOCAL > icc-books > TOOLS > OPEN MAILHOG で注文明細のメールを確認する
- 「ICCブックス でのご注文を受け付けました。」というメールが届いている。
- 銀行口座が明記されているので注文者は代金を振り込むことができる
- 名字が表示されていなかったり、設定が足りていない箇所がある
- メールテンプレートの編集が必要
- 「[ICCブックス] 新規注文番号 ##」というタイトルの管理者宛のメールも届いている
- WP管理画面から注文内容を確認してみる
- WooCommerce > 注文 を開く
- 注文者のお名前が表示されているのでクリックして詳細画面を開く
- ステータスを「支払い待ち」に切り替え、右上の「更新」ボタンをクリック

- おもてのページでマイアカウント > 注文 を確認すると「支払い待ち」に変わっている
- 入金があったと仮定し、ステータスを「処理中」に切り替え、右上の「更新」ボタンをクリック
- おもてのページでマイアカウント > 注文 を確認すると「処理中」に変わっている
- MailHogでメールを確認すると新規メールが届いており、「現在処理中です」と表示されている
- 発送が完了したと仮定し、ステータスを「完了」に切り替え、右上の「更新」ボタンをクリック
- おもてのページでマイアカウント > 注文 を確認すると「完了」に変わっている
- MailHogでメールを確認すると「ICCブックス の注文が完了しました」というメールが届いている
- 商品到着を待つ
- WooCommerce > 注文 を開く
ECサイト構築に必要な周辺のもの
株式会社飯田珈琲(以下、「当社」といいます。)は、本ウェブサイト上で提供するサービス(以下、「本サービス」といいます。)における、ユーザーの個人情報の取扱いについて、以下のとおりプライバシーポリシー(以下、「本ポリシー」といいます。)を定めます。
第1条(個人情報)
「個人情報」とは、個人情報保護法にいう「個人情報」を指すものとし、生存する個人に関する情報であって、当該情報に含まれる氏名、生年月日、住所、電話番号、連絡先その他の記述等により特定の個人を識別できる情報及び容貌、指紋、声紋にかかるデータ、及び健康保険証の保険者番号などの当該情報単体から特定の個人を識別できる情報(個人識別情報)を指します。
第2条(個人情報の収集方法)
当社は、ユーザーが利用登録をする際に氏名、生年月日、住所、電話番号、メールアドレス、銀行口座番号、クレジットカード番号、運転免許証番号などの個人情報をお尋ねすることがあります。また、ユーザーと提携先などとの間でなされたユーザーの個人情報を含む取引記録や決済に関する情報を、当社の提携先(情報提供元、広告主、広告配信先などを含みます。以下、「提携先」といいます。)などから収集することがあります。
第3条(個人情報を収集・利用する目的)
当社が個人情報を収集・利用する目的は、以下のとおりです。
当社サービスの提供・運営のため
ユーザーからのお問い合わせに回答するため(本人確認を行うことを含む)
ユーザーが利用中のサービスの新機能、更新情報、キャンペーン等及び当社が提供する他のサービスの案内のメールを送付するため
メンテナンス、重要なお知らせなど必要に応じたご連絡のため
利用規約に違反したユーザーや、不正・不当な目的でサービスを利用しようとするユーザーの特定をし、ご利用をお断りするため
ユーザーにご自身の登録情報の閲覧や変更、削除、ご利用状況の閲覧を行っていただくため
有料サービスにおいて、ユーザーに利用料金を請求するため
上記の利用目的に付随する目的
第4条(利用目的の変更)
当社は、利用目的が変更前と関連性を有すると合理的に認められる場合に限り、個人情報の利用目的を変更するものとします。
利用目的の変更を行った場合には、変更後の目的について、当社所定の方法により、ユーザーに通知し、または本ウェブサイト上に公表するものとします。
第5条(個人情報の第三者提供)
当社は、次に掲げる場合を除いて、あらかじめユーザーの同意を得ることなく、第三者に個人情報を提供することはありません。ただし、個人情報保護法その他の法令で認められる場合を除きます。
人の生命、身体または財産の保護のために必要がある場合であって、本人の同意を得ることが困難であるとき
公衆衛生の向上または児童の健全な育成の推進のために特に必要がある場合であって、本人の同意を得ることが困難であるとき
国の機関もしくは地方公共団体またはその委託を受けた者が法令の定める事務を遂行することに対して協力する必要がある場合であって、本人の同意を得ることにより当該事務の遂行に支障を及ぼすおそれがあるとき
予め次の事項を告知あるいは公表し、かつ当社が個人情報保護委員会に届出をしたとき
利用目的に第三者への提供を含むこと
第三者に提供されるデータの項目
第三者への提供の手段または方法
本人の求めに応じて個人情報の第三者への提供を停止すること
本人の求めを受け付ける方法
前項の定めにかかわらず、次に掲げる場合には、当該情報の提供先は第三者に該当しないものとします。
当社が利用目的の達成に必要な範囲内において個人情報の取扱いの全部または一部を委託する場合
合併その他の事由による事業の承継に伴って個人情報が提供される場合
個人情報を特定の者との間で共同して利用する場合であって、その旨並びに共同して利用される個人情報の項目、共同して利用する者の範囲、利用する者の利用目的および当該個人情報の管理について責任を有する者の氏名または名称について、あらかじめ本人に通知し、または本人が容易に知り得る状態に置いた場合
第6条(個人情報の開示)
当社は、本人から個人情報の開示を求められたときは、本人に対し、遅滞なくこれを開示します。ただし、開示することにより次のいずれかに該当する場合は、その全部または一部を開示しないこともあり、開示しない決定をした場合には、その旨を遅滞なく通知します。なお、個人情報の開示に際しては、1件あたり1,000円の手数料を申し受けます。
本人または第三者の生命、身体、財産その他の権利利益を害するおそれがある場合
当社の業務の適正な実施に著しい支障を及ぼすおそれがある場合
その他法令に違反することとなる場合
前項の定めにかかわらず、履歴情報および特性情報などの個人情報以外の情報については、原則として開示いたしません。
第7条(個人情報の訂正および削除)
ユーザーは、当社の保有する自己の個人情報が誤った情報である場合には、当社が定める手続きにより、当社に対して個人情報の訂正、追加または削除(以下、「訂正等」といいます。)を請求することができます。
当社は、ユーザーから前項の請求を受けてその請求に応じる必要があると判断した場合には、遅滞なく、当該個人情報の訂正等を行うものとします。
当社は、前項の規定に基づき訂正等を行った場合、または訂正等を行わない旨の決定をしたときは遅滞なく、これをユーザーに通知します。
第8条(個人情報の利用停止等)
当社は、本人から、個人情報が、利用目的の範囲を超えて取り扱われているという理由、または不正の手段により取得されたものであるという理由により、その利用の停止または消去(以下、「利用停止等」といいます。)を求められた場合には、遅滞なく必要な調査を行います。
前項の調査結果に基づき、その請求に応じる必要があると判断した場合には、遅滞なく、当該個人情報の利用停止等を行います。
当社は、前項の規定に基づき利用停止等を行った場合、または利用停止等を行わない旨の決定をしたときは、遅滞なく、これをユーザーに通知します。
前2項にかかわらず、利用停止等に多額の費用を有する場合その他利用停止等を行うことが困難な場合であって、ユーザーの権利利益を保護するために必要なこれに代わるべき措置をとれる場合は、この代替策を講じるものとします。
第9条(プライバシーポリシーの変更)
本ポリシーの内容は、法令その他本ポリシーに別段の定めのある事項を除いて、ユーザーに通知することなく、変更することができるものとします。
当社が別途定める場合を除いて、変更後のプライバシーポリシーは、本ウェブサイトに掲載したときから効力を生じるものとします。
第10条(お問い合わせ窓口)
本ポリシーに関するお問い合わせは、下記の窓口までお願いいたします。
住所:〒395-0823 長野県飯田市松尾明7591
社名:株式会社飯田珈琲
担当:代表取締役社長 珈琲太郎
Eメールアドレス:info@example.jp上記の内容をコピーし、固定ページ > Privacy Policy の本文欄を丸ごと置き換えて保存してください。
以上