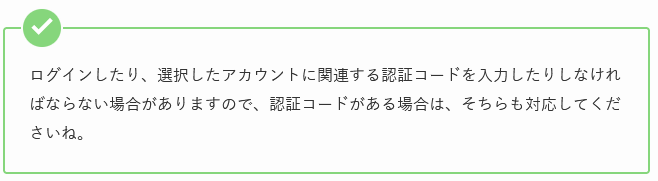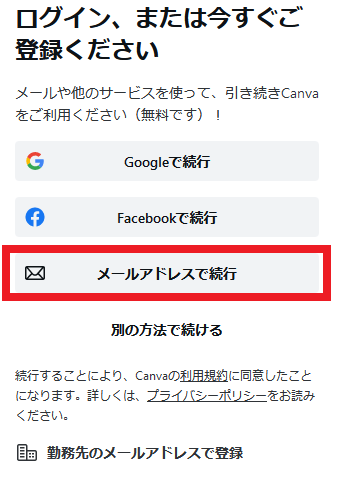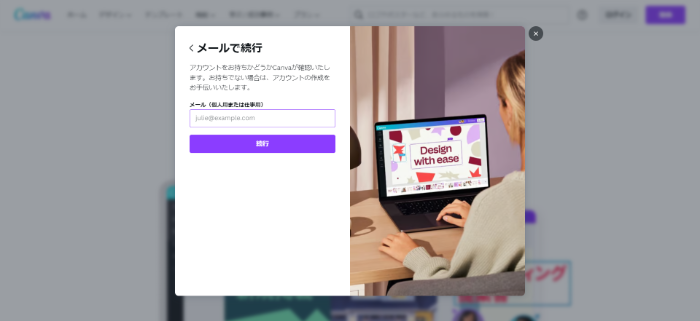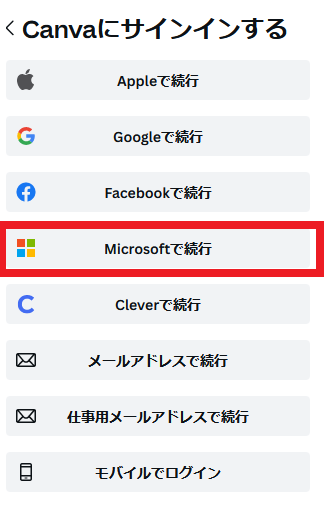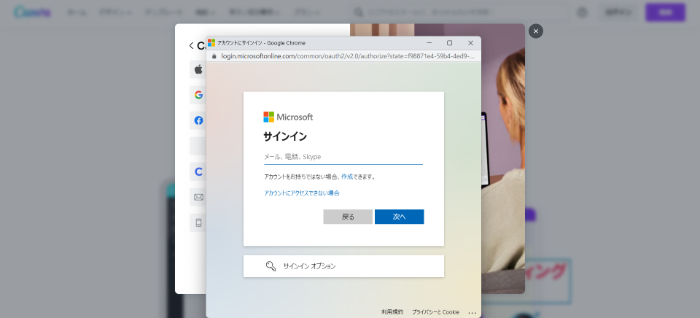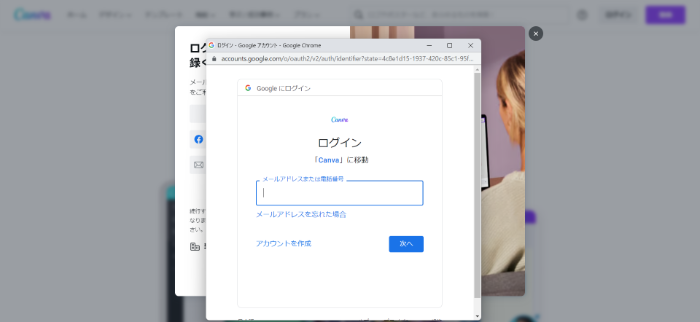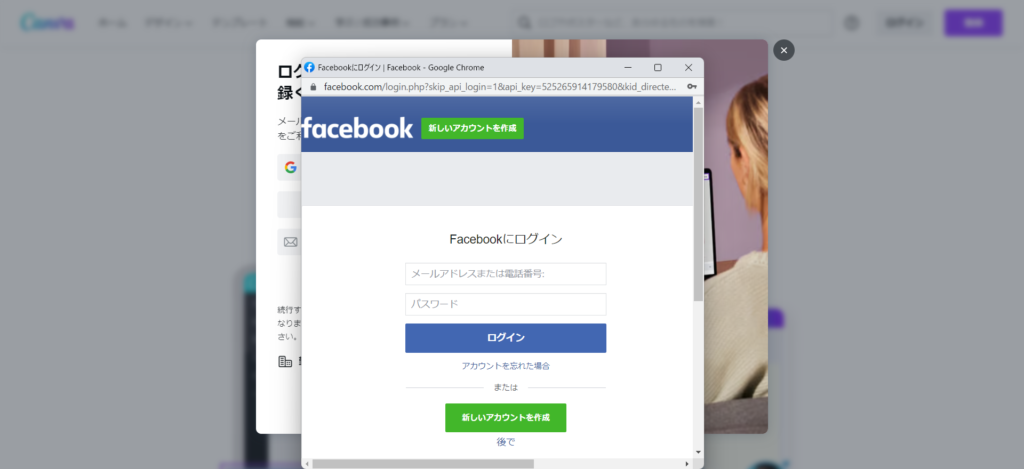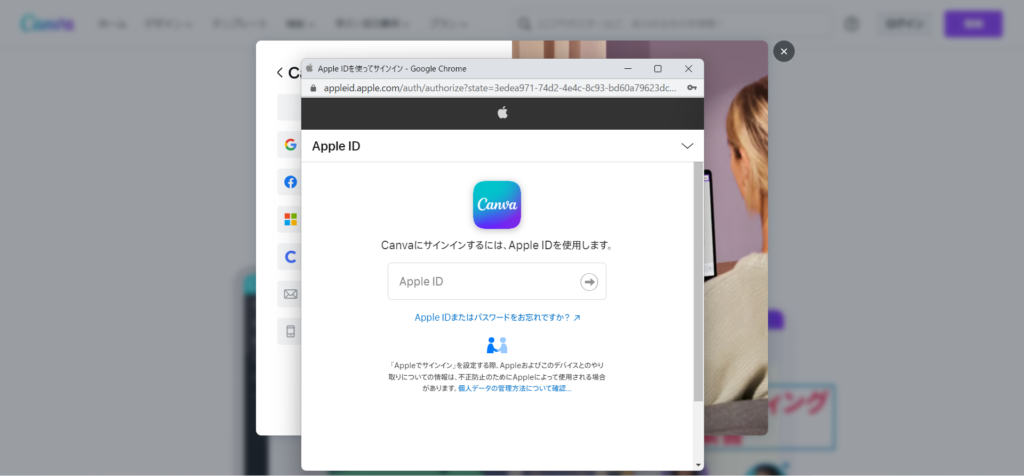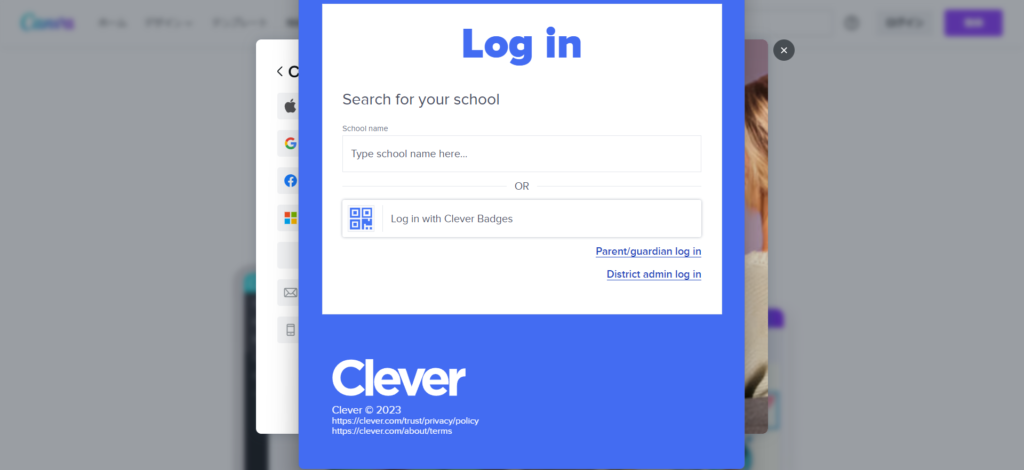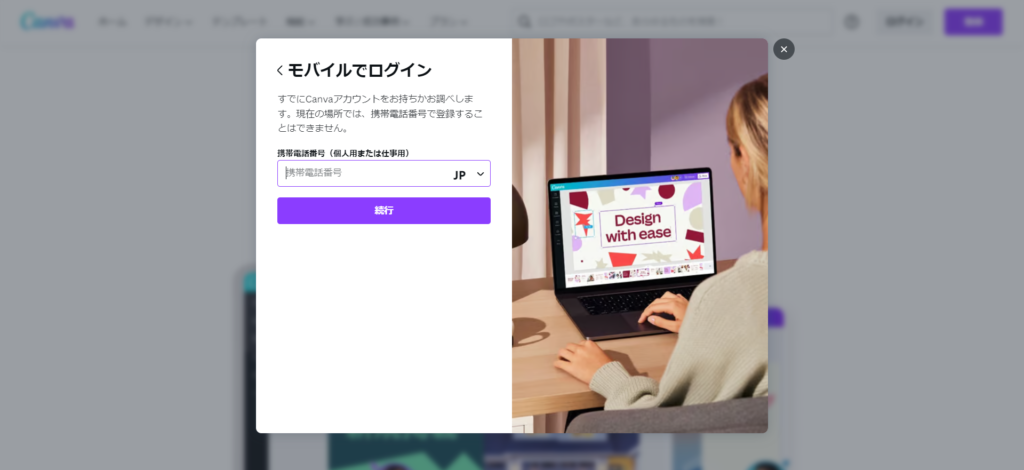Contents
Canvaってなに?
Canva(キャンバ)は、オンライン上で画像やデザインを作成・編集できるツールです。
豊富なテンプレートと素材を活用することで、「プレゼン資料の作成」や「SNSの投稿デザイン」「ホームページ作成」など誰でも簡単にオシャレな画像を作成することができる無料ツールです。
Canvaにアクセス
それではCanvaの登録方法を詳しく解説していきます。
まだCanvaに登録していない場合は、こちらからアクセスし、[登録] を選択します。
その後サインアップページから、[…でログイン] または […で続行] オプションでログインをおこないます。
ログイン方法は以下の7つ
①メールアドレス
メールアドレスでログインしたい場合はメールアドレスで続行を選択しましょう。
選択すると下記画像のようになります。
メールアドレスでログインする際は、先ほどのGoogleアカウントやFacebookアカウントでログインする場合と少し違います。
- Canvaを利用するメールアドレスを入力
- メールアドレスに送信される認証コードを入力。(あとでアカウントの設定からパスワードを設定できます)
- メールに記載された手順に従って、メールアドレスを認証
- 受信したメールに記載されている確認コードを入力
以上でメールアドレスでログインする準備は完了です。

②Microsoftで続行
Microsoftのアカウントでログインしたい場合は、別の方法で続けるを選び
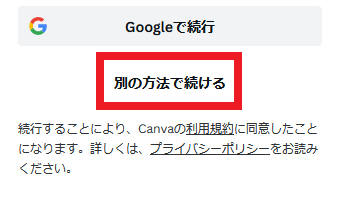
Microsoftで続行を選択しましょう。
選択すると下記画像のようになります。
こちらもMicrosoftにログインするとき同様にメール・電話・Skypeどちらかとパスワードを入力してください。
そうするとMicrosoftでログインする事ができます。
③Googleアカウント
Googleアカウントでログインしたい場合は、Googleで続行を選択しましょう。
選択すると下記画像のようになります。
Googleアカウントにログインする時と同様に自分のメールアドレスまたは電話番号を入力して、パスワードを入力してログインしましょう。
こちらがGoogleアカウントでログインする方法になります。
とても簡単ですね。
④Facebookアカウント
acebookアカウントでログインしたい場合はFacebookで続行を選択しましょう。
選択すると下記画像のようになります。
Facebookアカウントにログインするときと同様に自分のメールアドレスまたは電話番号をいれて、パスワードを入れます。
こちらがFacebookアカウントででログインする方法になります。
⑤Appleで続行
Apple IDでログインしたい場合は、Appleで続行を選択しましょう。
選択すると下記画像のようになります。
Apple IDにログインするとき同様にApple IDとパスワードを入力していきます。
以上がApple IDでログインする方法になります。
⑥Cleverで続行
Clever は、今のところ日本ではあまり聞かないサービスですが、学生の学習をサポートするアプリサービスです。
Cleverのアカウントでログインしたい場合は、Cleverで続行を選択しましょう。
選択すると下記画像のようになります。
こちらもCanvaで登録している学校名を入力するか、WebカメラでClever Badgeを読み込ませてください。
上記方法でCleverでログインすることができます。
⑦モバイルでログイン
携帯でログインしたい場合は、モバイルでログインを選択しましょう。
選択すると下記画像のようになります。
モバイルでもログインが可能ですが、こちらは一部の国に限られた機能になります。
モバイルでログインする場合は携帯電話の番号を入力、右側のアルファベットのところを自分のいる国を選択して、続行を押してログインします。
以上がモバイルでログインする方法になります。
Canvaに登録するのは、お金がかかりますか?
Canvaは無料で使用することができます。
Canva Proという有料プランにすると、使用できるテンプレートデザインやフォント数など広がりますので、
まずは無料から試してみて、もっと使ってみたいなと思ったら有料プランの無料期間もありますので検討してみてくださいね。