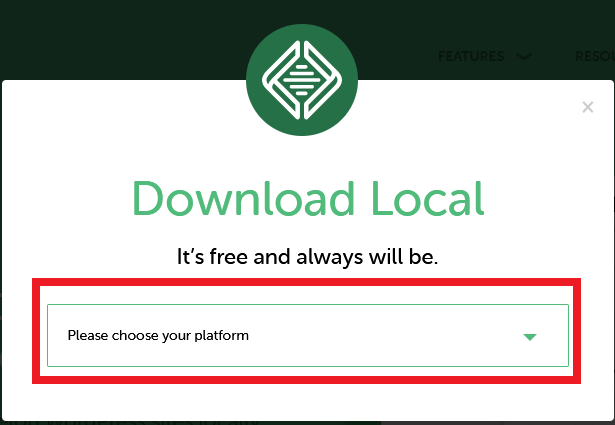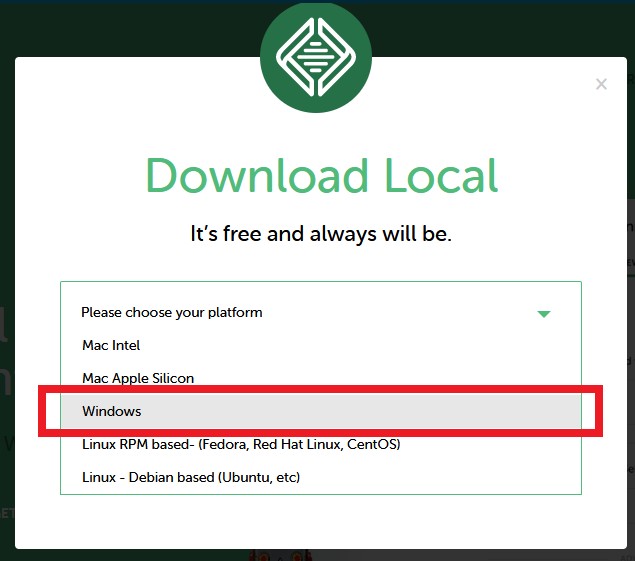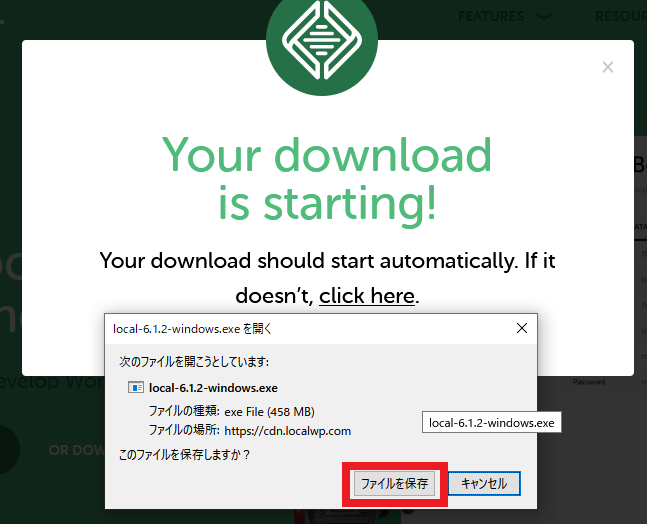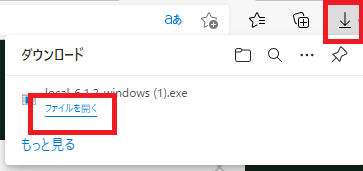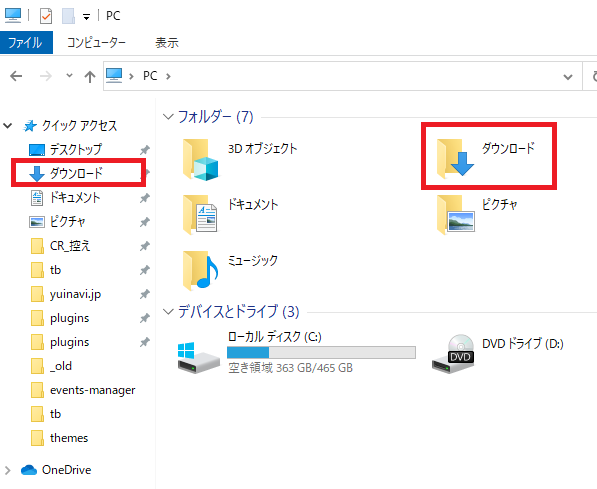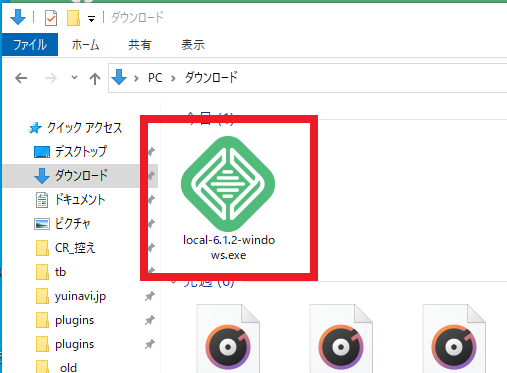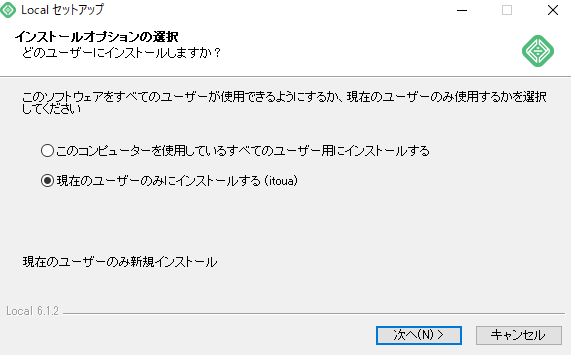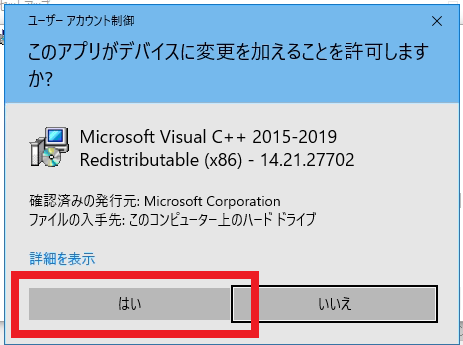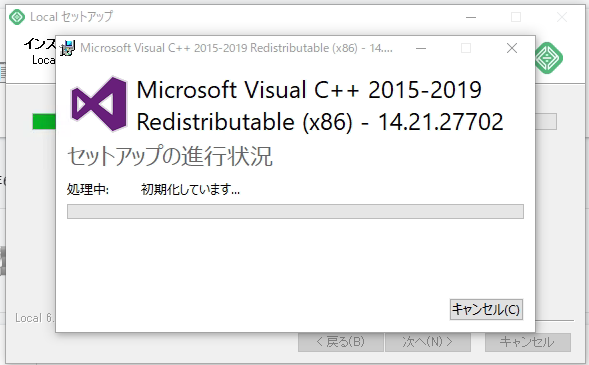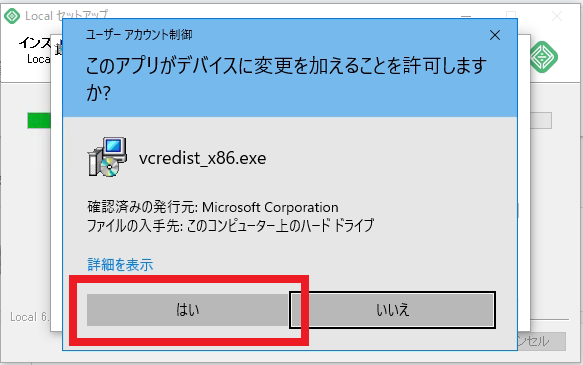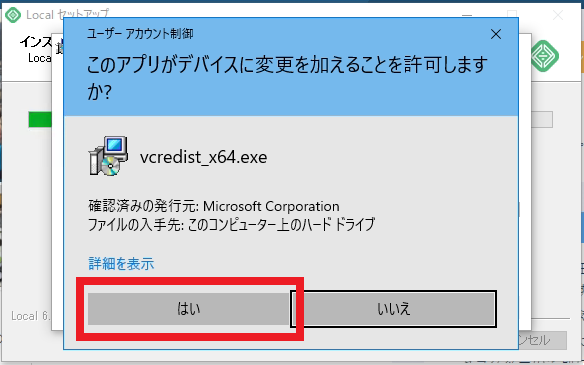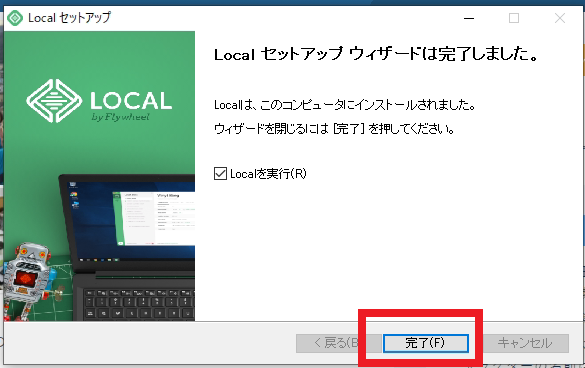授業では「LOCAL」という、自分のパソコン内にWordPress専用のWebサーバーを立ち上げることができるソフトウエアを使用します。容量がかなりありますので(約500MB)ダウンロードとインストールに多少時間がかかります。
1、「LOCAL」ダウンロードをする
URLが「https://localwp.com/」であることを確かめてアプリをダウンロードする。
右上の「DOWNLOAD」ボタンか「OR DOWNLOAD FOR FREE」 のリンクをクリック。
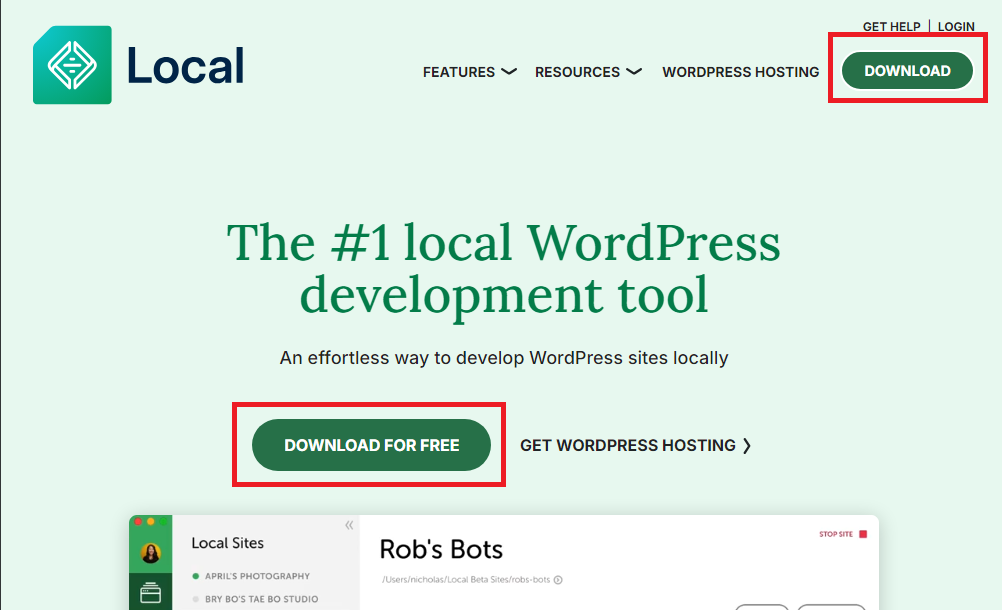
ダウンロードのポップアップウインドウが出ます。
1番目の項目の 「Please choose your platfom」 をクリックするとOSの選択肢が出るので
「Windows」を選ぶ
4番目の項目の 「Please choose your organization type」 には 「Other」 を選択。
5番目の項目にメールアドレスを入力し、緑色のボタン「GET IT NOW!」を押すとダウンロードが始まります。
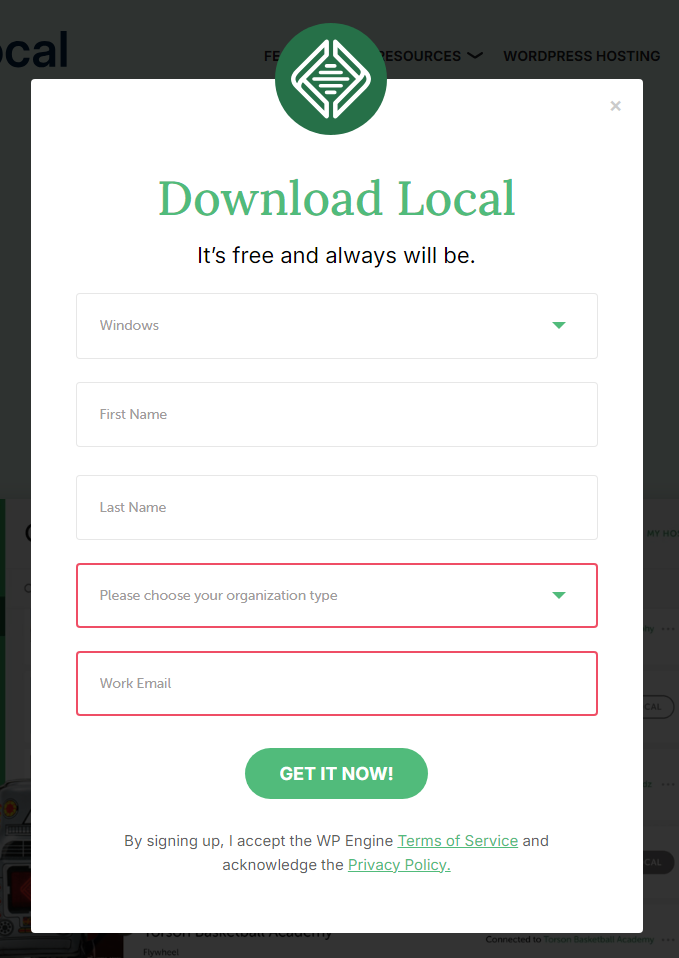
※ブラウザによっては「ファイルを保存」ボタンなどを押す必要があります。
以上でダウンロードは完了です。
※ ダウンロードがブロックされた時は先生に声をかけてください。
2、インストールをする
ダウンロードが完了したら「ファイルを開く」のリンクをクリック。インストールが始まります。
ダウンロード画面が消えてしまった場合は、ブラウザ右上の「ダウンロード」フォルダにダウンロードされている「local-9.0.5-windows.exe」をダブルクリックしインストーラーを実行してください。
※「ダウンロード」フォルダの場所がわからない場合は、ブラウザの下矢印マークのアイコンを押すか、フォルダのクイックアクセスなどからダウンロードフォルダが開けます。
インストール画面に従ってインストールをしていきます。
インストール先は特に問題が無い場合はそのまま変更はせずに「インストール」を押す。
しばらくかかります。
※WindowsOSのセキュリティによっては何度か以下のダイアログが出ますがすべて「はい」を選んでください。
上記ダイアログで「はい」を選ぶと以下のような画面になりますが正常なので安心してください。キャンセルは押さずにそのまま次の画面を待ちます。
「はい」を押していきます。4回ほど同じようなダイアログが出ます。
最後に完了ボタンを押してインストールは終了です。お疲れさまでした。