Contents
サイトの”お引越し”に定番のプラグイン
「All-in-One WP Migration」の使い方
ローカル環境から本番環境への移行、もしくは本番環境の完全コピーをローカル環境に作成する際に非常に便利なプラグインが表題のプラグインです。個人的に「これ無しにサイトの引っ越しはしたくない!」と思うぐらい超便利なプラグインですので、このタイミングで使い方を覚えておきましょう(本講義の最後に提出する課題もこれを使ってサイトデータを書き出してもらいます)。
先生が作成した「コアカフェ(第一形態)」の完成形データをインポートしてもらいます
- 下記より、同プラグインからエクスポートしたファイルをダウンロードしてください:
- 各自の「LOCAL」上に、下記のとおり新規サイトを作成してください:
サイト名:core-cafe-v1
環境:Preferred
ユーザー名:kanri
パスワード:icc2023 - インストールが完了したら、管理画面にログイン
- 日本語化の手順は省略…各自行ってください
- プラグイン > 新規追加
- All-in-One WP Migration で検索
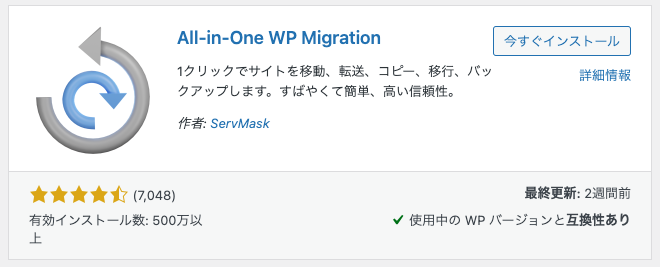
- インストール > 有効化
- 左サイドバー下部「All-in-One WP Migration」> インポートをクリック
- 画面中央の「インポート元」をクリック > ファイル を選択
- パソコンのダイアログにて、あらかじめダウンロードしておいたエクスポートデータを選択
- インポートが行われ、最終確認のダイアログが開くので「開始」ボタンをクリック
- 終わるまで画面は閉じないこと
- 「サイトをインポートしました」の表示が出たら「完了」ボタンをクリックして閉じる
- メニューのどこかをクリックすると、一旦ログアウトさせられるので、再度管理画面へログイン
- メニューバー左上のサイト名にマウスオーバーして表示される「サイトを表示」リンクからおもてのページをひらき、正常にサイトが表示されていることを確認
以上
今後、お問い合わせフォームやECサイトなど、内容が充実するに従ってコアカフェの「第2形態」「第3形態」などの完成形のバージョンをインポートしてもらいます。
サイトのエクスポート⇒インポートの一連の流れを試してみよう
「コアカフェ(第一形態)」のサイトデータを、中身はそのままで、新しいサイト「izakaya-core.local」に合わせてエクスポート/インポートする。
- 前項でインポートした「コアカフェ(第一形態)」の管理画面をひらく
- 左サイドバー下部「All-in-One WP Migration」> エクスポートをクリック
- 検索〜置換の枠内をクリック
- 「検索」欄に現在のドメインを入力 core-cafe-v1.local
- 「置換」欄に新規サイトのドメインを入力 izakaya-core.local
- 緑色の「エクスポート先」をクリック
- 「ファイル」を選択
- エクスポートが始まり、必要なファイルの収集、文字列の検索置換などが行われる
- 「ドメイン名〜をダウンロード」というボタンが表示されるので、クリックしてダウンロード
- 各自の「LOCAL」上に、下記のとおり新規サイトを作成してください:
- サイト名:izakaya-core
- 環境:Preferred
- ユーザー名:kanri
- パスワード:icc2023
- インストールが完了したら、管理画面にログイン
- 日本語化の手順は省略…各自行ってください
- プラグイン > 新規追加
- All-in-One WP Migration で検索
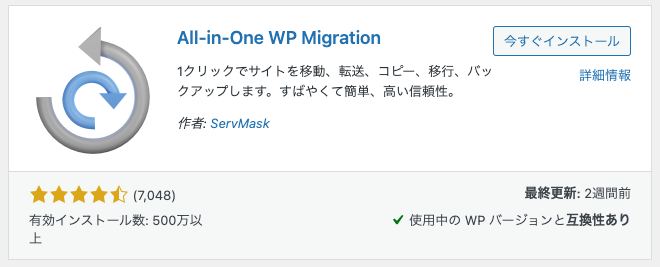
- インストール > 有効化
- 左サイドバー下部「All-in-One WP Migration」> インポートをクリック
- 画面中央の「インポート元」をクリック > ファイル を選択
- パソコンのダイアログにて、先ほどダウンロードした「izakaya-core」のエクスポートデータを選択
- インポートが行われ、最終確認のダイアログが開くので「開始」ボタンをクリック
- 終わるまで画面は閉じないこと
- 「サイトをインポートしました」の表示が出たら「完了」ボタンをクリックして閉じる
- メニューのどこかをクリックすると、一旦ログアウトさせられるので、再度管理画面へログイン
- メニューバー左上のサイト名にマウスオーバーして表示される「サイトを表示」リンクからおもてのページをひらき、正常にサイトが表示されていること、内容は「コアカフェ」とまったく同じだが、ドメインが「izakaya-core.local」になっていることを確認
以上
このようにして、ローカル環境のドメインを本番環境のドメインに合わせ変更した上でエクスポートすることができる。また逆も同様で、本番環境のドメインを「LOCAL」のドメインである 〇〇〇〇.local に合わせてエクスポートし、ローカル環境にインポートすれば、本番環境の完全コピーで作業を行うことができる。
サイトの移行に、なぜ「All-in-One WP Migration」を使うのか
WordPressは、テキストデータやサイトの設定はデータベース(MySQL/MariaDB)に保存するが、画像データはWebサーバー上にアップロードされる。WordPress本体やプラグイン、テーマもWebサーバー上に配置される。サイトを移行したりバックアップを取るには、これらの分散したデータをそれぞれ取得する必要がある。さらに、移行先でドメインが変更になる場合は、データベース上のすべての文字列に対して古いドメインから新しいドメインに検索・置換をかけて漏れなく置き換える必要があるなど、かなり手間がかかる上に作業漏れも起きやすい。このプラグインはそれらの必要な作業を管理画面上から簡単なステップで実行することができるので、重宝する。
なお、エクスポートするデータが300MBを超える場合は、有料版の追加プラグイン(エクステンション)を購入する必要がある。